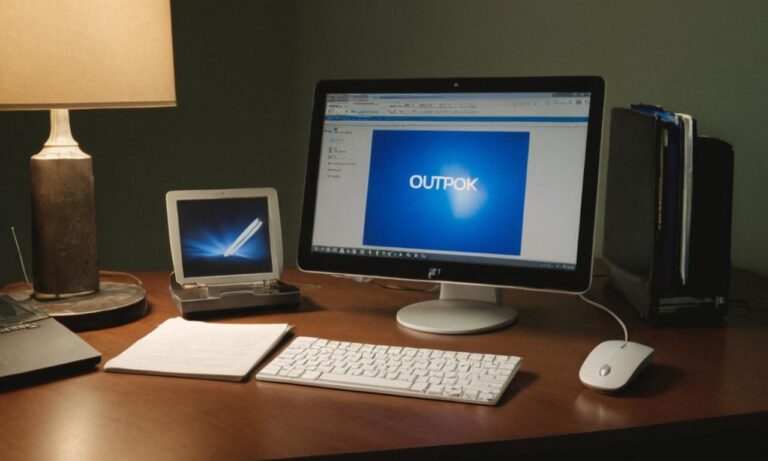Tworzenie profesjonalnego podpisu w programie Outlook Express może znacznie podnieść prestiż Twoich wiadomości e-mailowych. W artykule tym przedstawimy kroki, jak krok po kroku stworzyć unikalny podpis, który wyróżni Cię w świecie elektronicznej korespondencji.
Otwórz program Outlook Express
Aby rozpocząć proces tworzenia podpisu, uruchom program Outlook Express na swoim urządzeniu. Upewnij się, że jesteś zalogowany na swoje konto e-mailowe.
Przejdź do opcji „Podpisy…”
Kliknij na zakładkę „Opcje” lub „Narzędzia” w górnym menu programu, a następnie wybierz „Podpisy…”. Ten krok otworzy okno, w którym będziesz mógł zarządzać swoimi podpisami.
Dodaj nowy podpis
W oknie „Podpisy” wybierz opcję „Dodaj” lub „Nowy”. Następnie wprowadź nazwę dla swojego podpisu i napisz treść, jaką chcesz zawrzeć w swoim podpisie. Możesz również korzystać z funkcji formatowania tekstu, aby dostosować wygląd podpisu do swoich preferencji.
Zapisz ustawienia
Po ukończeniu edycji podpisu, kliknij „Zapisz” lub „OK”, aby zachować wprowadzone zmiany. Teraz Twój podpis jest gotowy do użycia w każdej wysyłanej wiadomości e-mailowej.
Sprawdź podpis
Aby upewnić się, że podpis został poprawnie dodany, napisz nową wiadomość e-mailową. Powinieneś zauważyć, że Twój nowo utworzony podpis automatycznie dodaje się na końcu każdej wysłanej wiadomości.
Dzięki tym prostym krokom, z łatwością możesz stworzyć elegancki i profesjonalny podpis w programie Outlook Express. To doskonały sposób na zindywidualizowanie swoich wiadomości e-mailowych i zrobić pozytywne wrażenie na odbiorcach.
Najczęściej zadawane pytania
Przed przystąpieniem do tworzenia podpisu w Outlook Express, warto zapoznać się z najczęściej zadawanymi pytaniami dotyczącymi tego procesu. Poniżej znajdziesz odpowiedzi na kilka kluczowych kwestii.
| Pytanie | Odpowiedź |
|---|---|
| Jak mogę zmienić kolor tekstu w podpisie? | Aby zmienić kolor tekstu, po przejściu do edycji podpisu, skorzystaj z opcji formatowania tekstu. Wybierz kolor spośród dostępnych możliwości. |
| Czy mogę dodać logo do mojego podpisu? | Tak, możesz dodać logo do podpisu. Użyj opcji dodawania obrazu podczas edycji podpisu i wskaż plik z logo. |
| Czy podpis będzie widoczny na wszystkich urządzeniach? | Tak, podpis zostanie automatycznie dodany do wiadomości e-mailowej i będzie widoczny na wszystkich urządzeniach, na których otwierana jest wiadomość. |
6. Aktualizacja istniejącego podpisu
Jeśli chcesz dokonać zmian w istniejącym podpisie, ponownie otwórz opcję „Podpisy…” i wybierz podpis do edycji. Następnie wprowadź żądane modyfikacje i zapisz zmiany.
7. Usuwanie podpisu
Jeśli zdecydujesz się usunąć podpis, wróć do opcji „Podpisy…” i wybierz odpowiednią opcję usuwania. Potwierdź chęć usunięcia, a zmiany zostaną zastosowane.