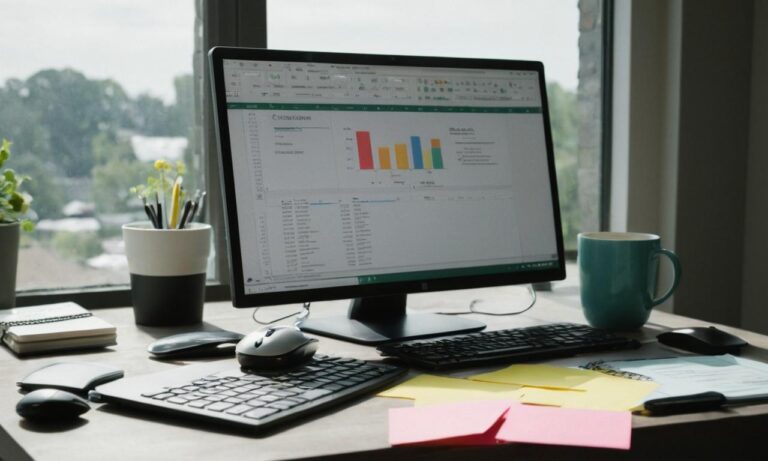Tworzenie checklisty w programie Excel może być bardzo pomocne w organizacji zadań, śledzeniu postępów i zapewnieniu, że żadne zadanie nie zostanie pominięte. Dzięki prostym krokowym instrukcjom można szybko stworzyć spersonalizowaną checklistę, dopasowaną do indywidualnych potrzeb.
Tworzenie nowego arkusza w Excelu
Pierwszym krokiem jest otworzenie programu Excel i utworzenie nowego arkusza roboczego. Można to zrobić poprzez kliknięcie na przycisk „Nowy arkusz” lub używając kombinacji klawiszy Ctrl + N.
Tworzenie nagłówków
Następnie należy utworzyć nagłówki kolumn, które będą reprezentować poszczególne elementy checklisty. Na przykład, jeśli tworzysz checklistę do śledzenia zadań domowych, nagłówki mogą zawierać „Zadanie”, „Priorytet”, „Termin” itp. Można to zrobić poprzez wpisanie tekstów w pierwszym rzędzie arkusza.
Wprowadzanie danych
Kolejnym krokiem jest wprowadzenie danych do poszczególnych kolumn. Możesz wpisać nazwy zadań, ich priorytety, terminy wykonania itp. w odpowiednich komórkach arkusza.
Dodawanie pól wyboru
Aby zrobić checkboxy, możemy posłużyć się funkcją warunkowego formatowania. Wystarczy wybrać odpowiednią kolumnę, w której chcemy mieć checkboxy, następnie przejść do zakładki „Warunkowe formatowanie” i wybrać „Nowe zasady formatowania”. W nowo otwartym oknie wybieramy opcję „Użyj formuły, aby określić, które komórki mają być sformatowane”, a następnie wpisujemy formułę =CELL(„format”,A1)=”C1″. Wówczas dla każdej zaznaczonej komórki zostanie wstawiony checkbox.
Formatowanie
Po wprowadzeniu wszystkich danych, należy zadbać o odpowiednie formatowanie arkusza, aby był czytelny i estetyczny. Można zmieniać czcionkę, kolorystykę, dodawać ramki lub tła, aby zaznaczyć istotne elementy.
Zapisywanie checklisty
Na koniec, po zakończeniu tworzenia checklisty, należy ją zapisać. Można to zrobić poprzez wybranie opcji „Zapisz jako” i wybór lokalizacji oraz nazwy pliku.
Tworzenie checklisty w Excelu może być prostym i efektywnym sposobem organizacji zadań. Dzięki zastosowaniu odpowiednich kroków można stworzyć spersonalizowaną checklistę, która pomoże w śledzeniu postępów i zapewnieniu, że wszystkie zadania zostaną wykonane terminowo.
Najczęściej zadawane pytania
Oto kilka najczęstszych pytań dotyczących tworzenia checklisty w Excelu:
| Pytanie | Odpowiedź |
|---|---|
| Jak dodać nowy wiersz do checklisty? | Aby dodać nowy wiersz, wystarczy kliknąć na ostatni wiersz checklisty i nacisnąć klawisz „Tab” lub użyć klawisza strzałki w dół na klawiaturze. |
| Czy można dodać kolorowe checkboxy? | Tak, możesz zmienić kolor checkboxa poprzez zastosowanie odpowiedniego formatowania warunkowego lub zastosowanie formatowania kolorów w Excelu. |
| Czy można eksportować checklistę do innego formatu pliku? | Tak, możesz eksportować checklistę do różnych formatów plików, takich jak PDF lub CSV, korzystając z funkcji „Zapisz jako” w Excelu. |
Tworzenie nowego arkusza w Excelu
Pierwszym krokiem jest otworzenie programu Excel i utworzenie nowego arkusza roboczego. Można to zrobić poprzez kliknięcie na przycisk „Nowy arkusz” lub używając kombinacji klawiszy Ctrl + N.
Tworzenie nagłówków
Następnie należy utworzyć nagłówki kolumn, które będą reprezentować poszczególne elementy checklisty. Na przykład, jeśli tworzysz checklistę do śledzenia zadań domowych, nagłówki mogą zawierać „Zadanie”, „Priorytet”, „Termin” itp. Można to zrobić poprzez wpisanie tekstów w pierwszym rzędzie arkusza.
Wprowadzanie danych
Kolejnym krokiem jest wprowadzenie danych do poszczególnych kolumn. Możesz wpisać nazwy zadań, ich priorytety, terminy wykonania itp. w odpowiednich komórkach arkusza.
Dodawanie pól wyboru
Aby zrobić checkboxy, możemy posłużyć się funkcją warunkowego formatowania. Wystarczy wybrać odpowiednią kolumnę, w której chcemy mieć checkboxy, następnie przejść do zakładki „Warunkowe formatowanie” i wybrać „Nowe zasady formatowania”. W nowo otwartym oknie wybieramy opcję „Użyj formuły, aby określić, które komórki mają być sformatowane”, a następnie wpisujemy formułę =CELL(„format”,A1)=”C1″. Wówczas dla każdej zaznaczonej komórki zostanie wstawiony checkbox.
Formatowanie
Po wprowadzeniu wszystkich danych, należy zadbać o odpowiednie formatowanie arkusza, aby był czytelny i estetyczny. Można zmieniać czcionkę, kolorystykę, dodawać ramki lub tła, aby zaznaczyć istotne elementy.
Zapisywanie checklisty
Na koniec, po zakończeniu tworzenia checklisty, należy ją zapisać. Można to zrobić poprzez wybranie opcji „Zapisz jako” i wybór lokalizacji oraz nazwy pliku.