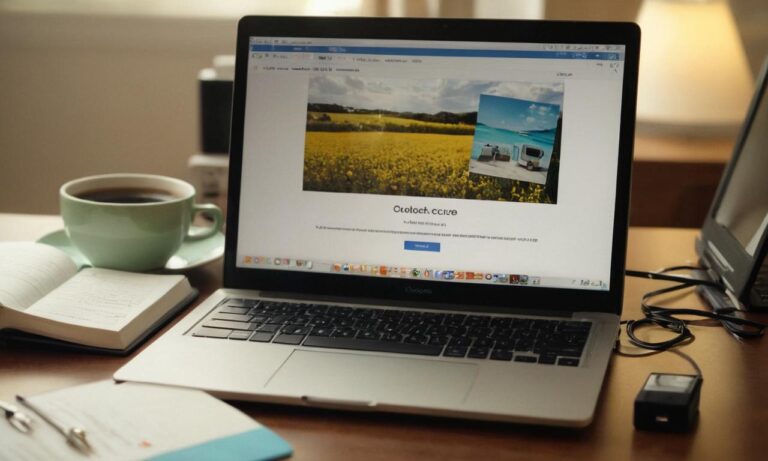Jeśli zależy Ci na bezpieczeństwie Twoich danych w Outlooku, warto regularnie wykonywać kopie zapasowe. Jest to szczególnie istotne w przypadku, gdy Twoje wiadomości email, kontakty czy kalendarz zawierają ważne informacje biznesowe lub osobiste. W tym artykule omówimy różne metody tworzenia kopii zapasowych w programie Microsoft Outlook.
Metoda 1: Używanie wbudowanych funkcji Outlooka
Jedną z najprostszych metod tworzenia kopii zapasowych w Outlooku jest korzystanie z wbudowanych funkcji programu. Oto kroki, które należy podjąć:
- Otwórz program Outlook na swoim komputerze.
- Przejdź do zakładki „Plik” na pasku menu.
- Wybierz opcję „Otwórz i eksportuj”, a następnie kliknij „Eksportuj do pliku”.
- Wybierz „Plik danych programu Outlook (.pst)” i kliknij „Następne”.
- Wybierz elementy, które chcesz uwzględnić w kopii zapasowej, a następnie kliknij „Następne”.
- Określ lokalizację i nazwę pliku kopii zapasowej, a następnie kliknij „Zakończ”.
Metoda 2: Użycie narzędzi zewnętrznych
Możesz także skorzystać z narzędzi zewnętrznych, które oferują zaawansowane funkcje tworzenia kopii zapasowych dla programu Outlook. Takie narzędzia często pozwalają na automatyczne harmonogramowanie kopii zapasowych oraz przechowywanie ich w chmurze lub na zewnętrznych nośnikach.
Przykładowe narzędzia do tworzenia kopii zapasowych Outlooka:
| Nazwa narzędzia | Funkcje |
|---|---|
| Backup Outlook | Automatyczne harmonogramowanie kopii zapasowych, przechowywanie w chmurze |
| CodeTwo Backup for Office 365 | Kompleksowe tworzenie kopii zapasowych dla kont Office 365, lokalne i online |
Metoda 3: Korzystanie z usług chmurowych
Usługi chmurowe, takie jak OneDrive, Google Drive czy Dropbox, również mogą być wykorzystane do tworzenia kopii zapasowych danych z programu Outlook. Wystarczy skonfigurować synchronizację swojego konta Outlook z odpowiednią usługą chmurową, a Twoje dane będą regularnie kopiowane do chmury.
Pamiętaj, że regularne tworzenie kopii zapasowych jest kluczowe dla zachowania bezpieczeństwa Twoich danych w Outlooku. Wybierz metodę, która najlepiej odpowiada Twoim potrzebom i pamiętaj o regularnym wykonywaniu kopii zapasowych.
Najczęściej zadawane pytania
- Czy istnieje możliwość automatycznego harmonogramowania kopii zapasowych w Outlooku?
- Jak często powinienem wykonywać kopie zapasowe moich danych w programie Outlook?
- Czy istnieją inne narzędzia zewnętrzne do tworzenia kopii zapasowych, które mogą być lepsze od wymienionych?
Metoda 1: Używanie wbudowanych funkcji Outlooka
Jedną z najprostszych metod tworzenia kopii zapasowych w Outlooku jest korzystanie z wbudowanych funkcji programu. Oto kroki, które należy podjąć:
- Otwórz program Outlook na swoim komputerze.
- Przejdź do zakładki „Plik” na pasku menu.
- Wybierz opcję „Otwórz i eksportuj”, a następnie kliknij „Eksportuj do pliku”.
- Wybierz „Plik danych programu Outlook (.pst)” i kliknij „Następne”.
- Wybierz elementy, które chcesz uwzględnić w kopii zapasowej, a następnie kliknij „Następne”.
- Określ lokalizację i nazwę pliku kopii zapasowej, a następnie kliknij „Zakończ”.
Metoda 2: Użycie narzędzi zewnętrznych
Możesz także skorzystać z narzędzi zewnętrznych, które oferują zaawansowane funkcje tworzenia kopii zapasowych dla programu Outlook. Takie narzędzia często pozwalają na automatyczne harmonogramowanie kopii zapasowych oraz przechowywanie ich w chmurze lub na zewnętrznych nośnikach.
Przykładowe narzędzia do tworzenia kopii zapasowych Outlooka:
| Nazwa narzędzia | Funkcje |
|---|---|
| Backup Outlook | Automatyczne harmonogramowanie kopii zapasowych, przechowywanie w chmurze |
| CodeTwo Backup for Office 365 | Kompleksowe tworzenie kopii zapasowych dla kont Office 365, lokalne i online |
Metoda 3: Korzystanie z usług chmurowych
Usługi chmurowe, takie jak OneDrive, Google Drive czy Dropbox, również mogą być wykorzystane do tworzenia kopii zapasowych danych z programu Outlook. Wystarczy skonfigurować synchronizację swojego konta Outlook z odpowiednią usługą chmurową, a Twoje dane będą regularnie kopiowane do chmury.
Pamiętaj, że regularne tworzenie kopii zapasowych jest kluczowe dla zachowania bezpieczeństwa Twoich danych w Outlooku. Wybierz metodę, która najlepiej odpowiada Twoim potrzebom i pamiętaj o regularnym wykonywaniu kopii zapasowych.