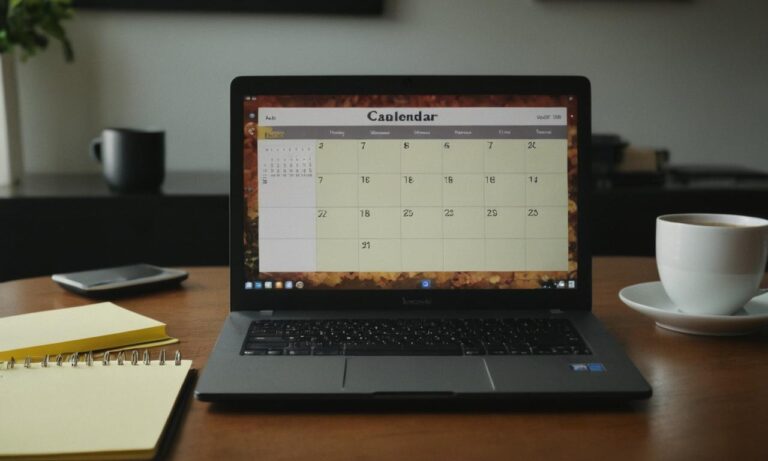Archiwizowanie wiadomości e-mail jest kluczowym elementem zarządzania skrzynką odbiorczą w programie Microsoft Outlook. Dzięki archiwum możesz zachować ważne wiadomości na dłużej, jednocześnie utrzymując porządek w swojej głównej skrzynce odbiorczej. W tym artykule omówimy krok po kroku, jak wykonać archiwum w Outlooku, aby ułatwić Ci organizację wiadomości.
Otwórz program Microsoft Outlook
Pierwszym krokiem jest otwarcie programu Microsoft Outlook na swoim komputerze. Upewnij się, że jesteś zalogowany do swojego konta poczty elektronicznej.
Przejdź do zakładki „Plik”
W górnym menu programu Outlook znajdziesz zakładkę „Plik”. Kliknij na nią, aby przejść do opcji związanych z plikami i ustawieniami programu.
Wybierz opcję „Informacje”
W menu po lewej stronie znajdziesz różne opcje. Wybierz „Informacje”, gdzie znajdziesz narzędzia do zarządzania kontem pocztowym i skrzynką odbiorczą.
Kliknij na „Oczyszczanie skrzynki odbiorczej”
W sekcji „Informacje” znajdziesz różne narzędzia do zarządzania skrzynką odbiorczą. Kliknij na opcję „Oczyszczanie skrzynki odbiorczej”, aby przejść do ustawień archiwizacji.
Wybierz folder do archiwizacji
W oknie „Oczyszczanie skrzynki odbiorczej” będziesz miał możliwość wyboru folderu, który chcesz zarchiwizować. Możesz wybrać główny folder „Skrzynka odbiorcza” lub inne niestandardowe foldery.
Ustaw kryteria archiwizacji
Po wyborze folderu możesz określić kryteria archiwizacji, takie jak daty wiadomości czy inne parametry. Możesz również ustawić lokalizację, w której będą przechowywane zarchiwizowane wiadomości.
Kliknij na przycisk „OK”
Po skonfigurowaniu wszystkich opcji archiwizacji kliknij na przycisk „OK”, aby rozpocząć proces archiwizacji. Program Outlook rozpocznie przenoszenie wybranych wiadomości do zarchiwizowanego folderu.
Sprawdź zarchiwizowane wiadomości
Po zakończeniu procesu archiwizacji możesz sprawdzić zarchiwizowane wiadomości, aby upewnić się, że zostały poprawnie przeniesione. Sprawdź wybrany folder archiwum, aby zobaczyć zarchiwizowane wiadomości.
Utrzymuj regularność archiwizacji
Aby utrzymać porządek w swojej skrzynce odbiorczej, regularnie archiwizuj wiadomości. Możesz skonfigurować program Outlook do automatycznego archiwizowania wiadomości zgodnie z wybranymi kryteriami.
Archiwizowanie wiadomości w Outlooku jest prostym procesem, który pozwala utrzymać porządek w skrzynce odbiorczej i zachować ważne wiadomości na dłużej. Korzystając z powyższych kroków, możesz łatwo zarchiwizować swoje wiadomości i uniknąć zatłoczenia głównej skrzynki odbiorczej.
Najczęściej zadawane pytania
Przeczytaj poniżej, aby uzyskać odpowiedzi na najczęstsze pytania dotyczące archiwizacji w Outlooku.
| Pytanie | Odpowiedź |
|---|---|
| Jak często powinienem archiwizować wiadomości? | W zależności od ilości otrzymywanych wiadomości, zaleca się archiwizację co kilka miesięcy lub raz do roku. Możesz dostosować częstotliwość archiwizacji do swoich potrzeb. |
| Czy archiwizacja usuwa wiadomości z mojej skrzynki odbiorczej? | Nie, archiwizacja przenosi wiadomości do oddzielnego folderu, zachowując je jednocześnie w systemie. Możesz je łatwo odzyskać w razie potrzeby. |
| Czy mogę archiwizować tylko część wiadomości? | Tak, podczas konfigurowania archiwizacji możesz wybrać konkretne foldery lub kryteria, które mają być objęte archiwizacją, pozwalając na selektywne przenoszenie wiadomości. |
1. Otwórz program Microsoft Outlook
Pierwszym krokiem jest otwarcie programu Microsoft Outlook na swoim komputerze. Upewnij się, że jesteś zalogowany do swojego konta poczty elektronicznej.
2. Przejdź do zakładki „Plik”
W górnym menu programu Outlook znajdziesz zakładkę „Plik”. Kliknij na nią, aby przejść do opcji związanych z plikami i ustawieniami programu.
3. Wybierz opcję „Informacje”
W menu po lewej stronie znajdziesz różne opcje. Wybierz „Informacje”, gdzie znajdziesz narzędzia do zarządzania kontem pocztowym i skrzynką odbiorczą.
4. Kliknij na „Oczyszczanie skrzynki odbiorczej”
W sekcji „Informacje” znajdziesz różne narzędzia do zarządzania skrzynką odbiorczą. Kliknij na opcję „Oczyszczanie skrzynki odbiorczej”, aby przejść do ustawień archiwizacji.
5. Wybierz folder do archiwizacji
W oknie „Oczyszczanie skrzynki odbiorczej” będziesz miał możliwość wyboru folderu, który chcesz zarchiwizować. Możesz wybrać główny folder „Skrzynka odbiorcza” lub inne niestandardowe foldery.
6. Ustaw kryteria archiwizacji
Po wyborze folderu możesz określić kryteria archiwizacji, takie jak daty wiadomości czy inne parametry. Możesz również ustawić lokalizację, w której będą przechowywane zarchiwizowane wiadomości.
7. Kliknij na przycisk „OK”
Po skonfigurowaniu wszystkich opcji archiwizacji kliknij na przycisk „OK”, aby rozpocząć proces archiwizacji. Program Outlook rozpocznie przenoszenie wybranych wiadomości do zarchiwizowanego folderu.
8. Sprawdź zarchiwizowane wiadomości
Po zakończeniu procesu archiwizacji możesz sprawdzić zarchiwizowane wiadomości, aby upewnić się, że zostały poprawnie przeniesione. Sprawdź wybrany folder archiwum, aby zobaczyć zarchiwizowane wiadomości.
9. Utrzymuj regularność archiwizacji
Aby utrzymać porządek w swojej skrzynce odbiorczej, regularnie archiwizuj wiadomości. Możesz skonfigurować program Outlook do automatycznego archiwizowania wiadomości zgodnie z wybranymi kryteriami.